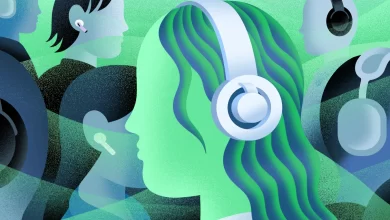سیستم عامل
راهنمای اجرای وبسرور محلی لینوکس در ویندوز
در دنیای فناوری اطلاعات، توسعهدهندگان و مهندسان نرمافزار همواره به دنبال راههایی برای بهبود فرآیندهای کاری خود هستند. یکی از نیازهای اساسی آنها، امکان تست و توسعه برنامهها در یک محیط محلی است. با توجه به محبوبیت سیستمعامل لینوکس در میان توسعهدهندگان، اجرای یک وبسرور محلی لینوکس بر روی ویندوز میتواند به عنوان یک راه حل کارآمد و موثر مطرح شود. در این مقاله، به بررسی مراحل لازم برای راهاندازی یک وبسرور محلی لینوکس روی ویندوز خواهیم پرداخت و نکات کلیدی را برای تسهیل این فرآیند ارائه خواهیم کرد.

به گزارش فناور، اگر در حال طراحی یک وبسایت هستید یا با ابزارها و زبانهای برنامهنویسی مخصوص وب مانند PHP کار میکنید، اجرای آنچه که آماده کردهاید، اهمیت زیادی در ساخت یک خروجی بینقص دارد. اغلب سرویسهای میزبانی وب که به شما امکان اجرای آزمایشی یک سایت روی کامپیوترتان را میدهند، از سیستمعامل لینوکس پشتیبانی میکنند.
اتصال به وب سرور لینوکس در دستگاههای مجهز به سیستمعامل ویندوز، در حالت عادی شاید امکانپذیر به نظر نرسد، اما در نسخههای ویندوز ۱۰ و ۱۱، این محدودیت وجود ندارد. در این مقاله، نحوه راه اندازی وب سرور لینوکس روی ویندوز ۱۱ را با استفاده از ابزاری به نام زیرسیستم ویندوز برای لینوکس یا WSL آموزش میدهیم تا بتوانید بدون دردسر، وبسایت دلخواه خود را در محیط ویندوز اجرا و اشکالات آن را برطرف کنید.
وب سرور لینوکس چیست؟
پیش از اینکه به سراغ آموزش نحوه اجرای وب سرور لینوکس روی ویندوز برویم، بهتر است با مفهوم وب سرور(Web Server) آشنا شوید.
هر سایتی که شما در فضای اینترنت میبینید، حاوی اطلاعات مختلف متنی و تصویری است. زمانی که آدرس سایتی را در مرورگر خود وارد میکنید، درخواست شما به دامنهی سایت مورد نظرتان ارسال میشود و با گذر از سرور DND و جستوجوی آدرس IP انحصاری آن سایت، درخواستتان به وب سرور میرسد.
وب سرور با پردازش درخواست شما، پاسخ خود را به شکل صفحات HTML و با استفاده از پروتکلهایی مانند HTTP به سمت مرورگر شما ارسال میکند. به عبارت سادهتر، وب سرور شامل مجموعهای از سختافزارهای مختلف است که درست شبیه به یک کامپیوتر، با سیستمعامل کار میکنند و نقش یک واسطه بین مرورگر شما و یک وبسایت را دارند.
یکی از ضروریترین مراحل در طراحی و ساخت یک سایت یا ابزارهای تحت وب، اطمینان از عملکرد ارتباطی صحیح میان مرورگرها با سایت یا ابزار مورد نظر است. برای رسیدن به چنین اطمینانی، طراحان و برنامهنویسان از وب سرورها استفاده میکنند. ازآنجاکه اغلب سرویسهای میزبانی وب، از لینوکس بهعنوان سیستم عامل استفاده میکنند، دسترسی به آنها روی دستگاههای ویندوز یا مک، یک مسئلهی چالشبرانگیز، اما قابل حل برای طراحان و برنامهنویسان به شمار میآید.
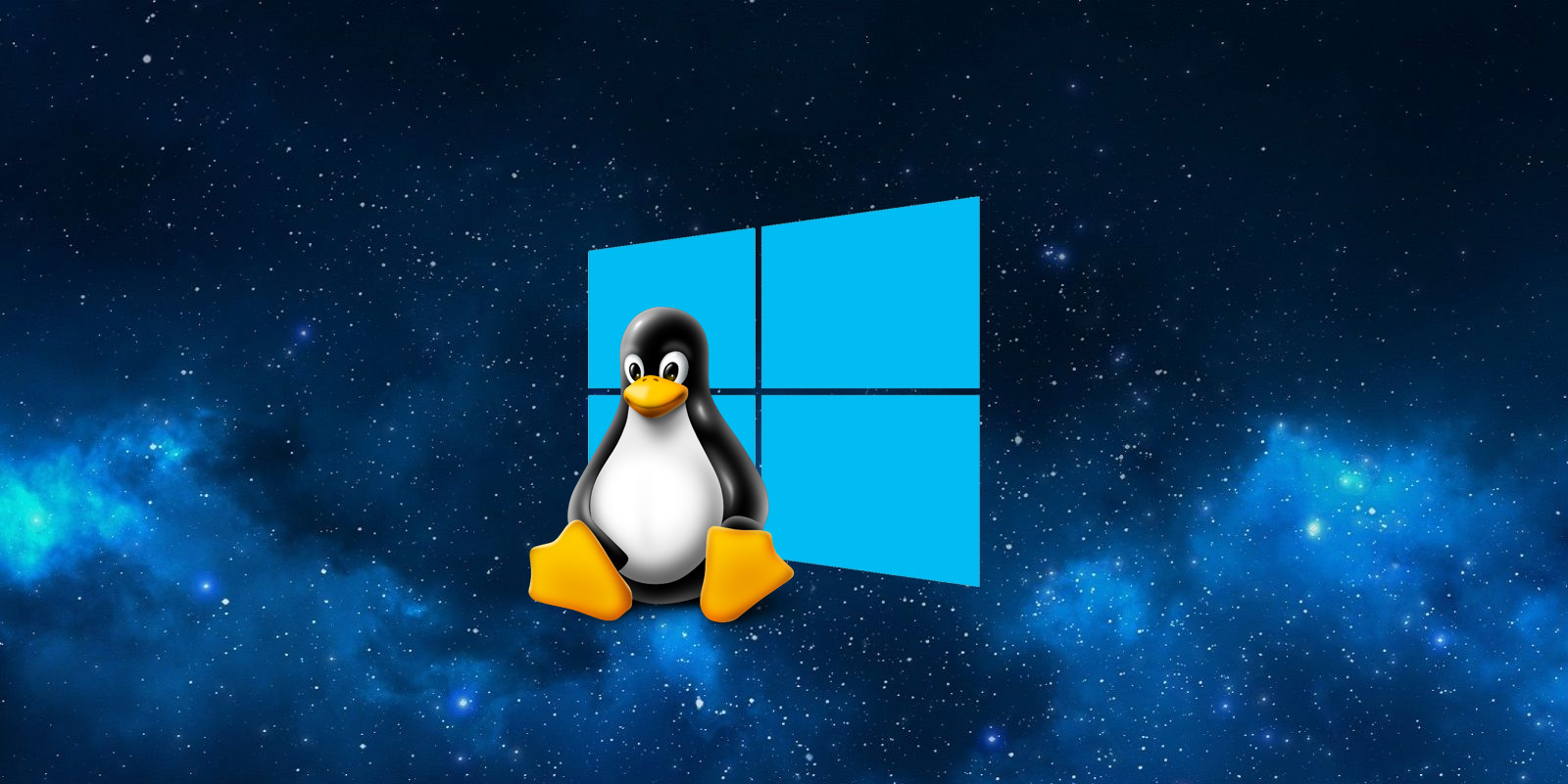
چرا از WSL برای اجرای وب سرور لینوکس استفاده کنیم؟
برای دسترسی به یک وب سرور لینوکسی روی ویندوز ۱۰ و ۱۱، چند روش مختلف وجود دارد که از میان آنها، زیر سیستم ویندوز برای لینوکس یا WSL (مخفف Windows Subsystem for Linux) روشی محبوب و کمدردسرتر محسوب میشود.
WSL یکی از ویژگیهای ویندوز است که با استفاده از آن، توسعهدهندگان و برنامهنویسان میتوانند بدون نیاز به بوت دستگاه با دو سیستمعامل یا نصب ماشینهای مجازی روی کامپیوتر، به یک محیط لینوکسی دسترسی داشته باشند.
درصورتیکه از WSL برای راه اندازی وب سرور لینوکس در ویندوز استفاده کنید؛ علاوه بر این کار، امکان ویرایش کدهایتان با ویرایشگرهای مبتنی بر ویندوز مانند ++Notepad یا استفاده از ابزارهای اختصاصی ویندوز مانند Windows Explorer را برای جستوجو در سرور لینوکس خود خواهید داشت.
نحوه اجرای وب سرور لینوکس روی ویندوز با استفاده از WSL
برای اتصال به سرورهای لینوکس در ویندوز ۱۱، باید در ابتدا، یک سیستمعامل و یک پنل سرور مبتنی بر لینوکس انتخاب کنید. در این آموزش، توزیع AlmaLinux 9 را به دلیل شباهت به توزیعهای اوبنتو و CentOS که توسط اغلب هاستها استفاده میشوند، انتخاب کردیم. ازآنجاکه استفاده از پنل سرورهایی مانند cPanel، به پرداخت هزینه نیاز دارد، به سراغ VirtualMin رفتیم که علاوه بر رایگان بودن، محیط سادهای دارد و کار با آن بسیار آسان است.
- در ابتدا، اگر WSL را روی کامپیوتر خود نصب نکردهاید، PowerShell را باز کرده و دستور زیر را اجرا کنید:
wsl –install
- با ورود به لینک زیر در فروشگاه مایکروسافت، AlmaLinux 9 را دانلود و روی کامپیوتر یا لپ تاپ خود نصب کنید:
- در طی نصب AlmaLinux 9، باید یک نام کاربری و رمز عبور برای خود ایجاد کنید.
- دستور زیر را در PowerShell اجرا کنید تا محیط لینوکس شما بهروزرسانی شود:
- sudo dnf update
- با اجرای دستور زیر در پاورشل، یک رمز عبور برای کاربر روت (Root) ایجاد کنید:
- sudo passwd root
- برای نصب پنل سرور VirtualMin، دستور زیر را در PowerShell وارد و اجرا کنید:
- wget -O install.sh https://raw.githubusercontent.com/virtualmin/virtualmin-install/master/virtualmin-install.sh chmod a+x install.sh sudo ./install.sh
- پس از اجرای این دستور، یک آدرس اینترنتی به شما نمایش داده میشود. این آدرس، شامل نام دستگاه یا آدرس IP شما به همراه عدد ۱۰٬۰۰۰ در پایان آن است، این آدرس را عیناً کپی کرده و در مرورگر خود وارد کنید.
- با استفاده از رمز عبور کاربر روت که در مراحل قبل ساختید، وارد پنل شوید.
- به کمک از Post-Installation Wizard مراحل نصب را پیش ببرید.
- توصیه میکنیم که در این بخش، رمز عبور MariaDB را به یک رمز ساده تغییر دهید.
- گزینهی Skip check for resolvability را برای Primary nameserver (سرور نام اصلی) روشن کنید.
- روی Add new virtual server کیک کنید تا سرور جدیدی برای شما ساخته شود.
- برای سرور مورد نظر خود، یک Domain Name (نام دامنه)، Admin User (کاربر ادمین) و Admin Password (رمز عبور ادمین) تعیین کنید. میتوانید از تعیین رمز عبور ادمین صرفنظر کرده و برای ورود به پنل سرور، از همان رمز عبور کاربر ریشه استفاده کنید.
- از قسمت Virtualmin وارد بخش Manage Web Apps شوید و یکی از دو ابزار Phpmyadmin یا Wordpress را انتخاب کرده و با کلیککردن روی Show Install Options و سپس انتخاب گزینههای نصب یا پذیرش پیشفرضها، ابزار مورد نظرتان را نصب کنید.
- اکنون میتوانید با رفتن به آدرس http://IPaddresss/phpmyadmin در مرورگرتان، دیتا بیس خود را مدیریت کنید. توجه داشته باشید که باید بهجای IPaddresss در این آدرس، IP نمایشدادهشده در آدرسی را که در مراحل قبل گفتیم، وارد کنید (آدرسی که در انتهای آن عدد ۱۰٬۰۰۰ نوشته شده بود).
Windows > System32 > drivers > etc > host
-
- روی FileManager کلیک کنید و دایرکتوری public_html را روی حالتی تنظیم کنید که به همهی کاربران، دسترسی خواندن و نوشتن داده شود. با این کار، میتوانید از طریق Windows Explorer به تمام پوشههای وبسایتها دسترسی داشته باشید.
- اگر وب سرور لینوکس شما با کاربر ادمین راهاندازی شده باشد، پوشهی حاوی فایلهای وبسایت شما در سرور، در مسیر زیر قرار دارد:
Linux > AlmaLinux 9 > home > USERNAME > public_html
- دقت داشته باشید که نام پوشهی USERNAME، همان نام کاربری ادمین است که قبلاً تعیین کرده بودید. در این پوشه، فایل index.html حاوی اطلاعات صفحهی اصلی پیشفرض سایت شما است.
- در صورتی که کاربر ادمینی تعیین نکرده باشید و سرور لینوکس شما تحت کاربر ریشه اجرا شود، برای دستیابی به اطلاعات و فایلهای وبسایت، باید وارد مسیر var/www/html شوید علاوهبراین، میتوانید از مسیر معرفیشده در مرحلهی قبل نیز پیش بروید.
نکتهی بسیار مهم: درصورتیکه بخواهید مسیرهای گفتهشده در دو مرحلهی قبل را در Windows Explorer وارد کنید، با خطایی مشابه تصویر زیر روبهرو میشوید:
- برای رفع این خطا، تنها کافی است که دستور زیر را در خط فرمان AlmaLinux وارد کنید و بهجای عبارت thuser، نام کاربر ادمین خود را وارد کنید:
- sudo chmod -R 777 /home/thuser
- با این کار، کل پوشه Home در Windows Explorer در دسترس خواهد بود و میتوانید از نرمافزار ویرایش کد ویندوزی مورد علاقهی خود (برای مثال ++Notepad) برای باز کردن و ویرایش فایل ها استفاده کنید.
-
- در نهایت، با مراجعه به آدرسهای زیر، میتوانید به بخشهای مختلف سایت مورد نظرتان دسترسی داشته باشید و ویرایشهای دلخواه خود را انجام دهید.
توجه داشته باشید که در طول مراحل اعمال ویرایشهای مورد نظرتان روی وبسایت، باید پنجرهی AlmaLinux-9 در ویندوز باز بماند، در غیر این صورت، وب سرور لینوکس کار نمیکند.
آدرس
کاربرد
http://mysite
دسترسی به صفحهی اصلی سایت
-
http://mysite/phpmyadmin
مدیریت پایگاه داده
-
wsl.localhost\AlmaLinux-9\home\thuser\public_html\\
دسترسی به پوشهی صفحهی اصلی سایت در Windows Explorer
عبارت mysite در جدول بالا باید با نام سایت شما جایگزین شود.
برای اجرای وب سرور لینوکس روی ویندوز، روشهای دیگری نیز مانند استفاده از SSH وجود دارد، اما ویژگی WSL تعبیهشده در ویندوز ۱۰ و ۱۱، سادهتر است و در مدتزمان کوتاهتری، شما را به چیزی که میخواهید، میرساند. امیدواریم با این آموزش، بتوانید سایتها یا ابزارهای تحت وب موردنیاز خود را بهراحتی در بستر ویندوز تست کنید و ویرایشهای لازم را روی آنها انجام دهید.